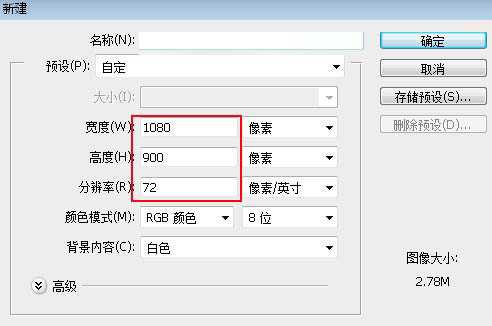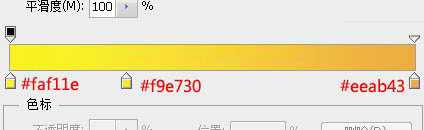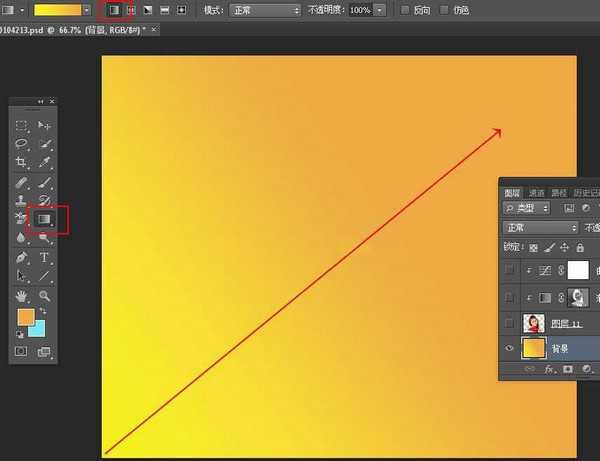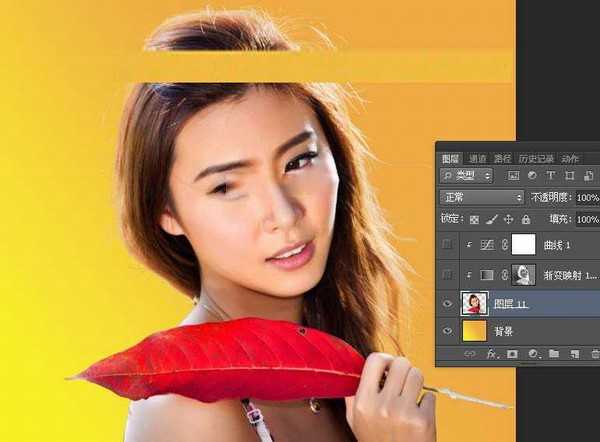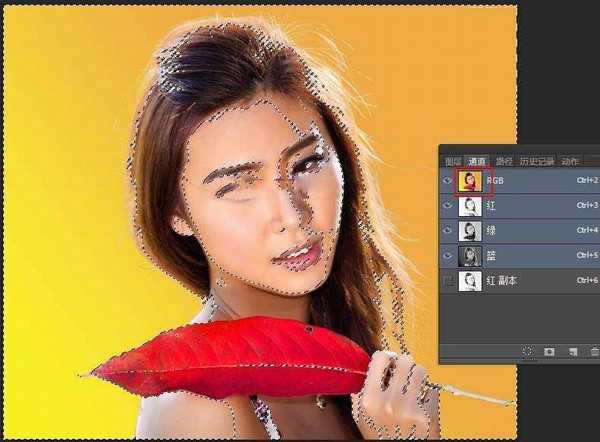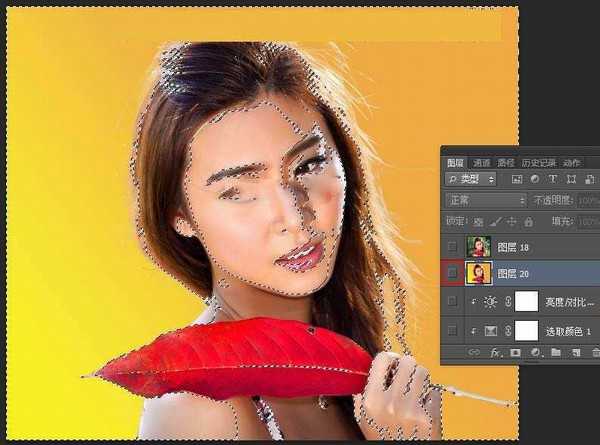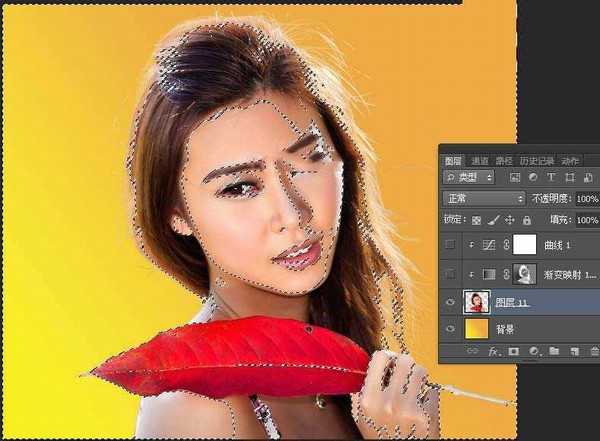彩色半调人物制作分为三个部分:首先需要把人物单独抠出,并在背景加上艳丽的渐变色;然后给人物渲染颜色,用渐变加上一些比较时尚的渐变色,并调整好局部明暗;最后用滤镜及选区等给人物增加半调图案。
最终效果
原图
主要过程
1、新建画布。打开PS,按Ctrl + N 新建,尺寸设置如下图。
2、填充渐变色。在工具箱选择渐变工具,然后设置渐变,如下图。
3、在属性栏选择“线性渐变”,然后由画布的左下角至右上角拉出线性渐变,如下图。
4、抠出人物。打开人物素材,把人物抠出来,用移动工具拖进来,如下图。
5、新建一个图层,按Ctrl + Alt + Shift + E 盖印图层,如下图。
6、进入通道面板,按Ctrl键 + 鼠标左键点击RGB通道缩略图载入选区,再按Ctrl + Shift + I 把选区反选。
7、保持选区,回到图层面板,先把盖印图层隐藏。
8、选择抠出的人物图层。
上一页12 3 下一页 阅读全文
广告合作:本站广告合作请联系QQ:858582 申请时备注:广告合作(否则不回)
免责声明:本站资源来自互联网收集,仅供用于学习和交流,请遵循相关法律法规,本站一切资源不代表本站立场,如有侵权、后门、不妥请联系本站删除!
免责声明:本站资源来自互联网收集,仅供用于学习和交流,请遵循相关法律法规,本站一切资源不代表本站立场,如有侵权、后门、不妥请联系本站删除!
暂无评论...
更新日志
2024年05月17日
2024年05月17日
- 刘欢.2004-经典20年珍藏锦集【新索】【WAV+CUE】
- 中唱唱片群星《好歌珍藏-游子情深》2CDWAV
- CD圣经上榜天碟1995-乌仁娜-《蒙古草原之歌》[WAV+CUE].
- 【电影原声】武满彻《旭日东升》1993[WAV+CUE整轨]
- Taylor Swift《THE TORTURED POETS DEPARTMENT》[320K/MP3][148.54MB]
- Taylor Swift《THE TORTURED POETS DEPARTMENT》[FLAC/分轨][405.72MB]
- Joyce Jonathan《法式松弛感 漫步香榭丽舍》[320K/MP3][80.8MB]
- 女神异闻录5佐仓双叶coop攻略 p5r佐仓双叶对话选项攻略
- 【民谣】张智《尼勒克小镇》[FLAC]
- 林一峰2018-TRAVELOGUE4ESCAPE[香港首版][WAV+CUE]
- MollyLewis《OnTheLips》(2024)[Hi-Res96kHz_24bitFLAC]
- Joyce Jonathan《法式松弛感 漫步香榭丽舍》[FLAC/分轨][230.77MB]
- 群星《影视剧 春色寄情人 原声带》[320K/MP3][394.18MB]
- 吴牧野《强者独白II 李斯特巅峰作品选》[320K/MP3][216.01MB]
- 女神异闻录5御船千早coop攻略 p5r御船千早对话选项攻略