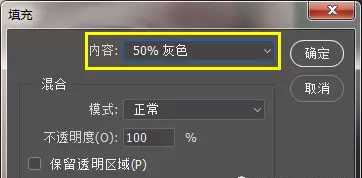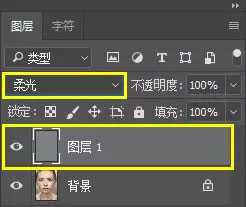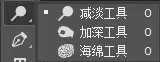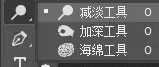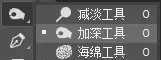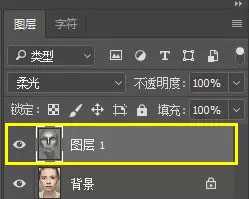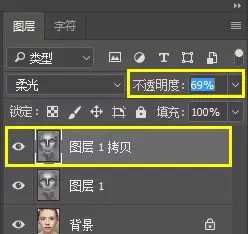一说到中性灰,都感觉很高大上,其实搞懂后也不算难,就是一个图层的事儿,今天赶紧给大家带来了利用中性灰图层修容的教程,希望能够拯救大家干瘪的钱包。效果图
- 软件名称:
- Adobe Photoshop 8.0 中文完整绿色版
- 软件大小:
- 150.1MB
- 更新时间:
- 2015-11-04立即下载
练习素材:
Step1:中性灰填充
打开模特素材之后,在右侧图层面板中点击,新建一个图层,Shift+F5填充,设置如下
确定之后画面变为灰色,此时在右侧图层面板中,将其图层模式改为:柔光
Step2:中性灰修容
我们今天要用的Ps修容工具是加深/减淡工具
Tips:修容简单来说就是利用不同深浅光泽的修容粉对人物面部五官进行提亮高光以及加重暗影等修饰,使其更加具有立体感。
所以我们今天的思路就是利用减淡工具提亮高光部分,利用加深工具压暗阴影部分,从而通过加强明暗对比使人物五官更加立体。那么我们的直男朋友们就随便上网找一张修容图解
各位擅长美妆的小仙女们就可以根据自己的经验开始操练起来,首先选择减淡工具
为人物提亮高光
说实话这一步的处理视觉效果不大,所以我们要接着往下做,下面选择加深工具
按照修容图解,在阴影处涂抹,鼻翼以及眼窝处是最出效果的,接下来就是脸颊【注意要设置较大的笔触】
最后是头部两侧
最后Ps菌的中性灰修容层是酱紫
感觉修容力度不够的话,可以在右侧图层面板中选中图层1
Ctrl+J复制一层,并且调整其不透明度
即可获得最终效果图
以上就是中性灰修图的主要技巧,喜欢的朋友可以参考一下。
相关推荐:
ps怎么给照片中性灰磨皮?
PS怎么对图片进行高低频磨皮?
ps怎么对明暗度不统一的人物图进行抠图?
免责声明:本站资源来自互联网收集,仅供用于学习和交流,请遵循相关法律法规,本站一切资源不代表本站立场,如有侵权、后门、不妥请联系本站删除!
稳了!魔兽国服回归的3条重磅消息!官宣时间再确认!
昨天有一位朋友在大神群里分享,自己亚服账号被封号之后居然弹出了国服的封号信息对话框。
这里面让他访问的是一个国服的战网网址,com.cn和后面的zh都非常明白地表明这就是国服战网。
而他在复制这个网址并且进行登录之后,确实是网易的网址,也就是我们熟悉的停服之后国服发布的暴雪游戏产品运营到期开放退款的说明。这是一件比较奇怪的事情,因为以前都没有出现这样的情况,现在突然提示跳转到国服战网的网址,是不是说明了简体中文客户端已经开始进行更新了呢?
更新日志
- Steam首日6万在线!《对马岛之魂》首发优惠了
- 吕继宏2010-北国之恋[中唱][WAV+CUE]
- 李幸倪2019《浮世绘》[FLAC分轨24bit48kHz]
- 區瑞強1999-極品陌上歸人I【FLAC(16bit-44.1kHz)】
- 《三角洲行动》新实机公开 6月全新测试招募开启
- WeGame游戏之夜汇总:《黑神话:悟空》PC定价、《三角洲行动》全新测试招募
- 出庭当天去世!警方确认波音安全问题举报人死于自杀
- 林逸欣.2012-作对【喜欢音乐】【FLAC+CUE】
- 卢凯彤.2015-PILLOW.TALK枕边细语【人山人海】【WAV+CUE】
- 群星.2024-请和这样的我恋爱吧影视原声带【D-JINMUSIC】【FLAC分轨】
- 原画壁纸及美图第222期,无水印可自取
- 原画壁纸及美图第223期,无水印可自取
- 原画壁纸及美图第224期,无水印可自取
- 罗威《漫步上海》[320K/MP3][100.59MB]
- 罗威《漫步上海》[FLAC/分轨][180.67MB]