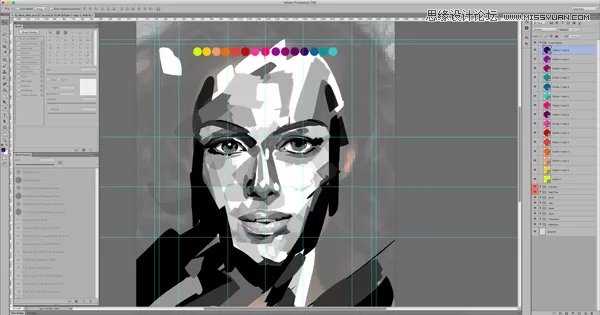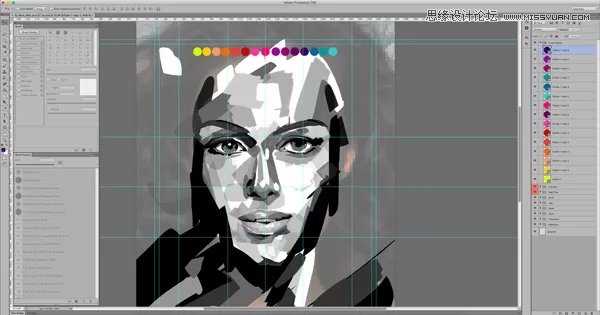Photoshop巧用图层和画笔功能制作抽象美女人物肖像画,教程主要利用Photoshop图层和画笔的强大功能,轻松创建丰富多彩的抽象肖像画,难度不是很大,效果却非常不错,小编猜你一定会喜欢!接下来就跟着小编去看看最终效果图和具体的制作步骤吧!
效果图:
主要过程:
1.准备您的参考图像
来源参考照片,以帮助您的肖像。我们使用从Dreamstime的图象28120087。通过将您的画布分成三份来设置指南。放大你的图像,使眼睛符合指南。调整水平,曲线和海报设置,以帮助显示高光和阴影。
2.开始刷牙
使用黑色硬圆刷,将大小设置为45px,角度为39,圆度:12%,间距:1%。从眼睛开始,画出更明显的虹膜,眼睫毛和眉骨,每个都在自己的层面上。按下键盘上的X,在黑色和白色画笔之间切换。
3.创建音调
尝试刷不透明度和流量来创建不同的音调。或者,打开颜色选择器并将颜色设置为不同的灰色调。按E激活橡皮擦工具。在[和]之间切换以控制橡皮擦大小。擦除眉毛的部分,使其看起来不那么块。
4.设置一个调色板
设置调色板可以帮助组织图示的颜色。对于我们的形象,我们想要一个整体的紫色,亮黄色和橙色的亮点。创建一个eclipse并将其颜色设置为明亮的黄色/绿色。复制并设置其余的颜色,如图所示。
5.开始着色
Ctrl /右键单击画笔图层,选择混合选项。打开“颜色叠加”以设置画笔描边的颜色。使用颜色选择器从调色板中选择一种颜色。您会注意到,早期使用画笔不透明度设置将会影响颜色的半透明度。
继续着色
给黑色和深灰色分配深色; 颜色较浅,颜色较浅。我们保留了一些非常黑暗的地方,如虹膜,鼻孔和内口黑色,而眼睛和牙齿的白色保持白色。
7.调整
通过Ctrl /右键单击区域来调整颜色以选择图层,并使用相同的颜色叠加选项更改颜色。用白色笔刷在左前额和脸颊上添加更多高光,图层的混合模式设置为柔光。使用黑色笔刷重复脸部周围的阴影。
上一页12 下一页 阅读全文
免责声明:本站资源来自互联网收集,仅供用于学习和交流,请遵循相关法律法规,本站一切资源不代表本站立场,如有侵权、后门、不妥请联系本站删除!
稳了!魔兽国服回归的3条重磅消息!官宣时间再确认!
昨天有一位朋友在大神群里分享,自己亚服账号被封号之后居然弹出了国服的封号信息对话框。
这里面让他访问的是一个国服的战网网址,com.cn和后面的zh都非常明白地表明这就是国服战网。
而他在复制这个网址并且进行登录之后,确实是网易的网址,也就是我们熟悉的停服之后国服发布的暴雪游戏产品运营到期开放退款的说明。这是一件比较奇怪的事情,因为以前都没有出现这样的情况,现在突然提示跳转到国服战网的网址,是不是说明了简体中文客户端已经开始进行更新了呢?
更新日志
- 张学友.2001-热【上华】【WAV+CUE】
- dnf怎么改名字
- dnf怪物图鉴怎么拿奖励
- 出发吧麦芬蒸气炎池浴场试炼怎么过 蒸气炎池浴场阵容打法攻略
- 《哈迪斯2》EA评测:以前作之名
- 《战争之人2》评测:硬核战术还原残酷二战战场
- 《哈迪斯2》发售被骂,你认为发售日需要提前公布吗?
- 潘活活(TiffanyPoon)《日记舒曼DiariesSchumann》(2024)[Hi-Res96kHz_24bitFLAC]
- 林一峰2012-家课新曲+精选2CD[引进版][WAV+CUE]
- 叶蕴仪1990-S.O.S[日本版][WAV+CUE]
- 《塔瑞斯世界》正式定档6.19!九大职业先行登场
- 《地平线:零之曙光》确认登陆WeGame!5.31上线
- 育碧《渡神纪》官宣登陆Wegame!包含全部DLC内容
- 陈慧娴《极品之选》环球SACD天碟[DFF][1.9G]
- 沈媛《沈媛 国家大剧院管风琴》[320K/MP3][229.22MB]