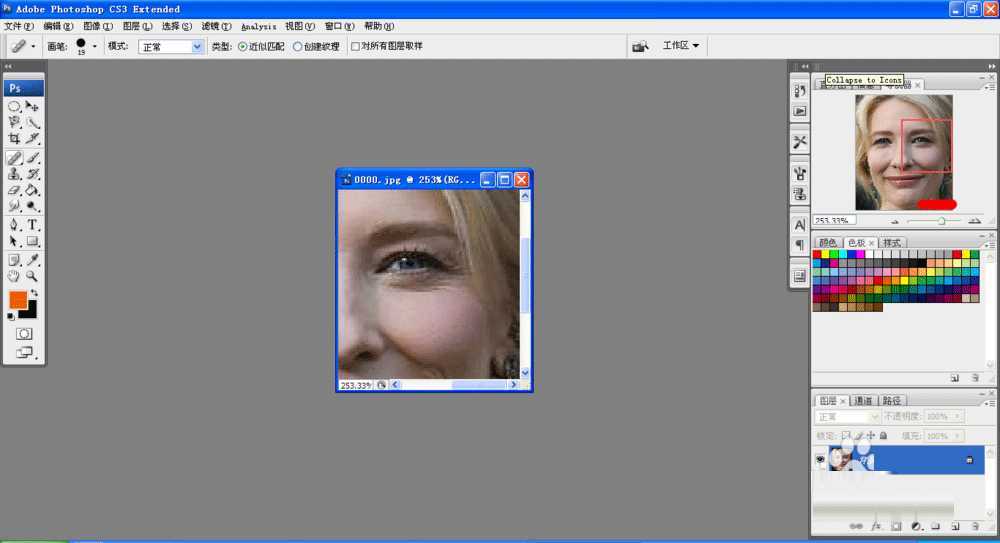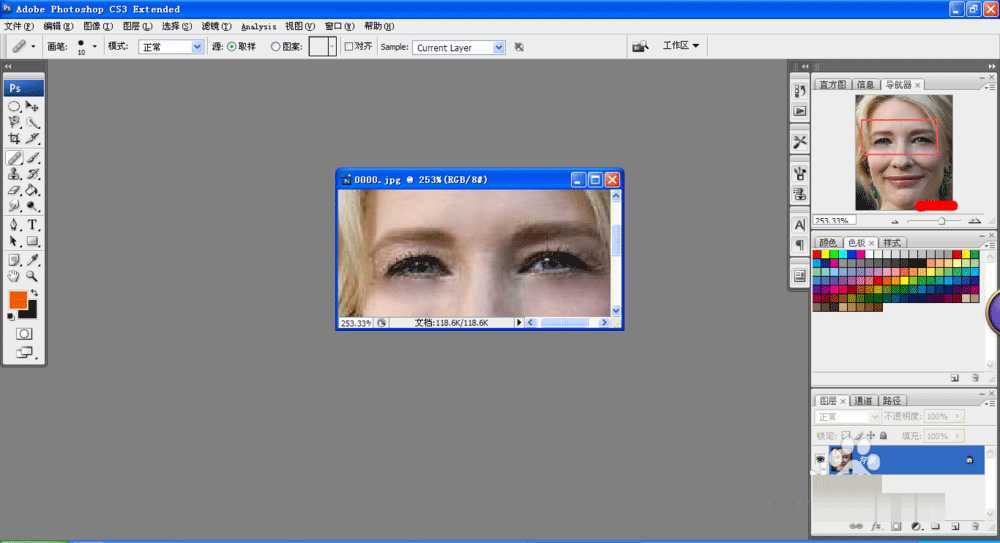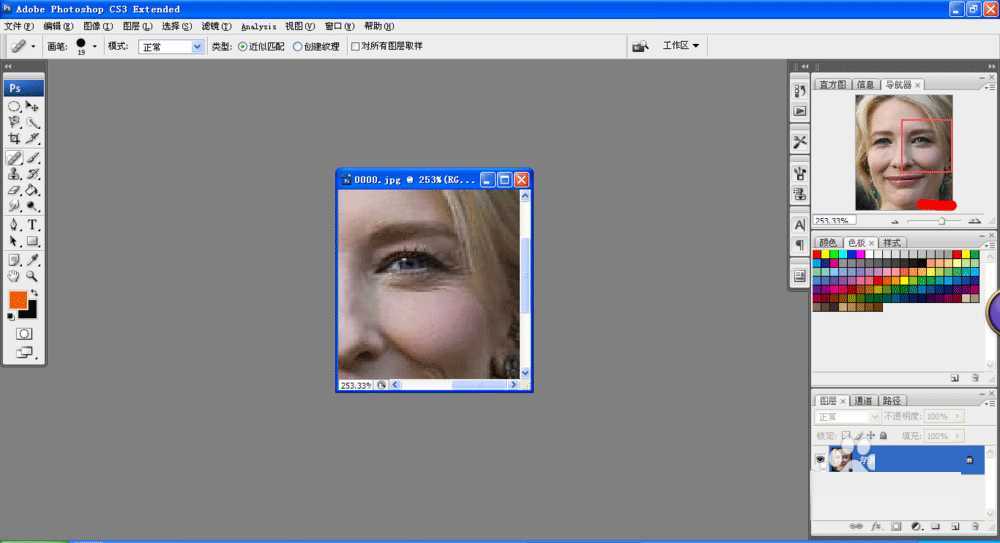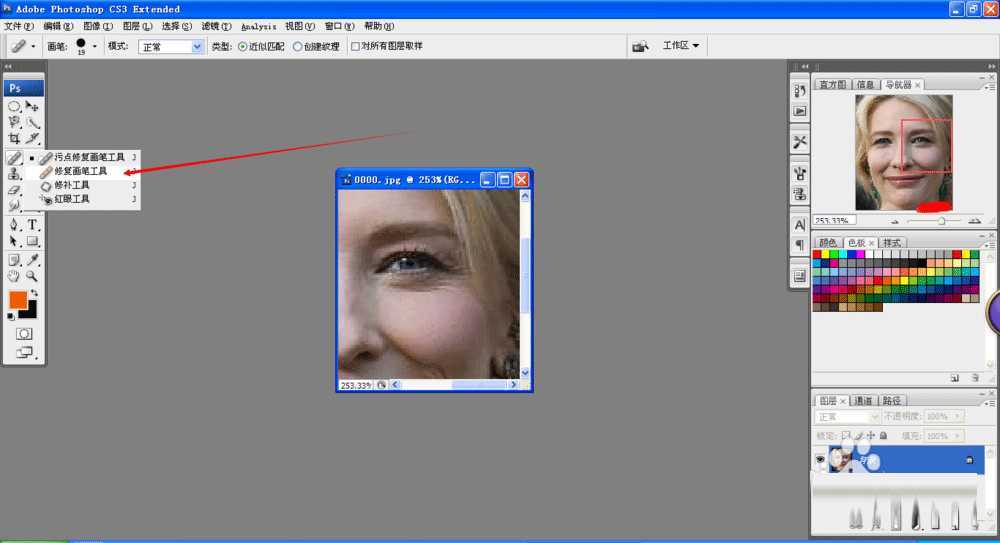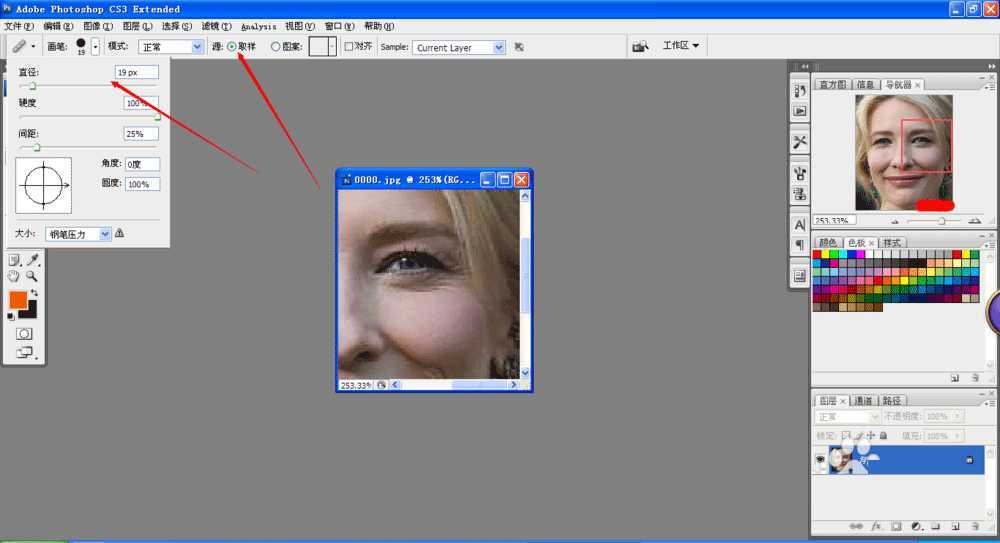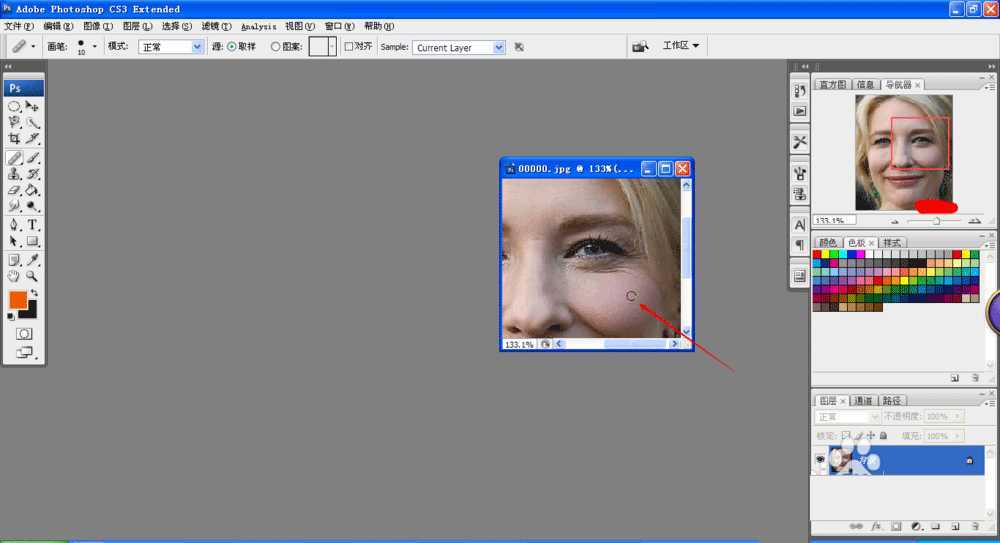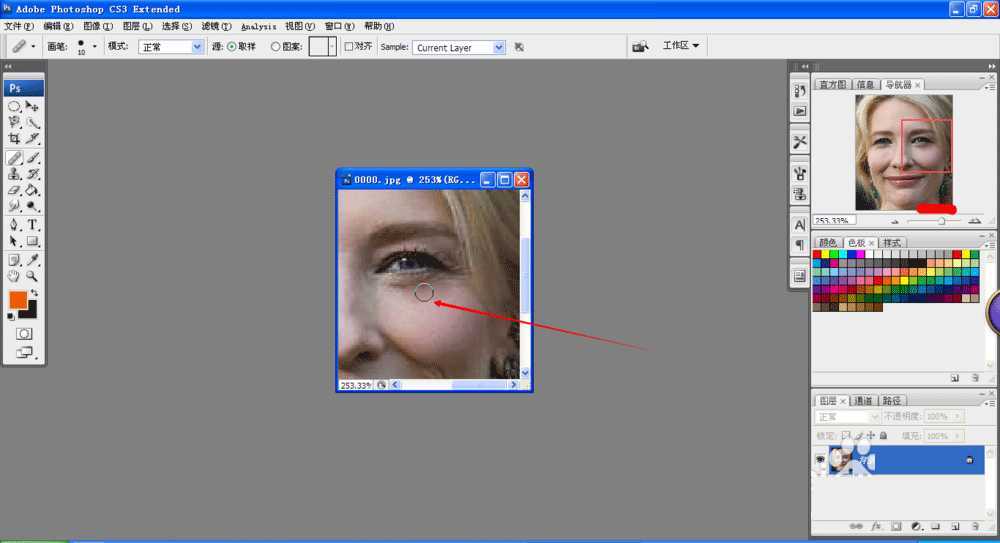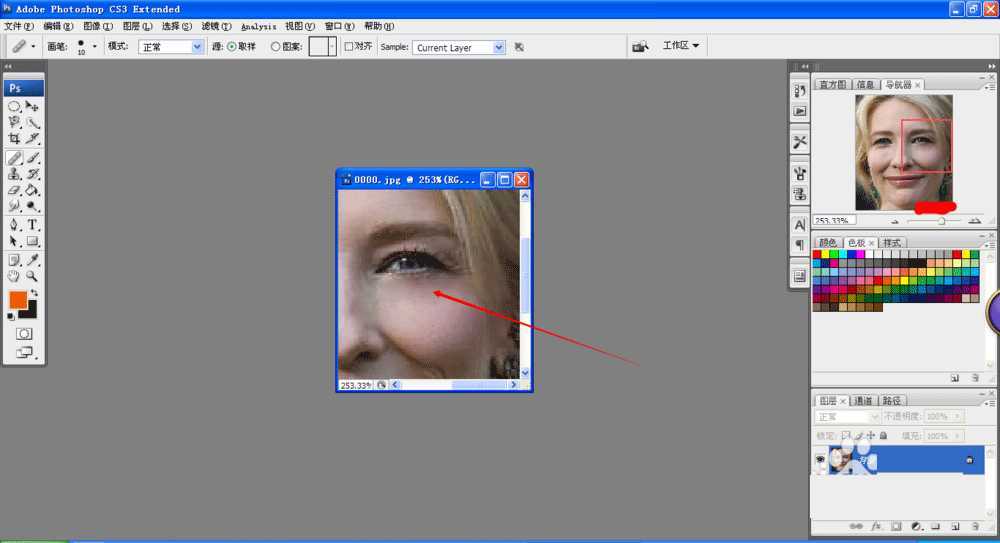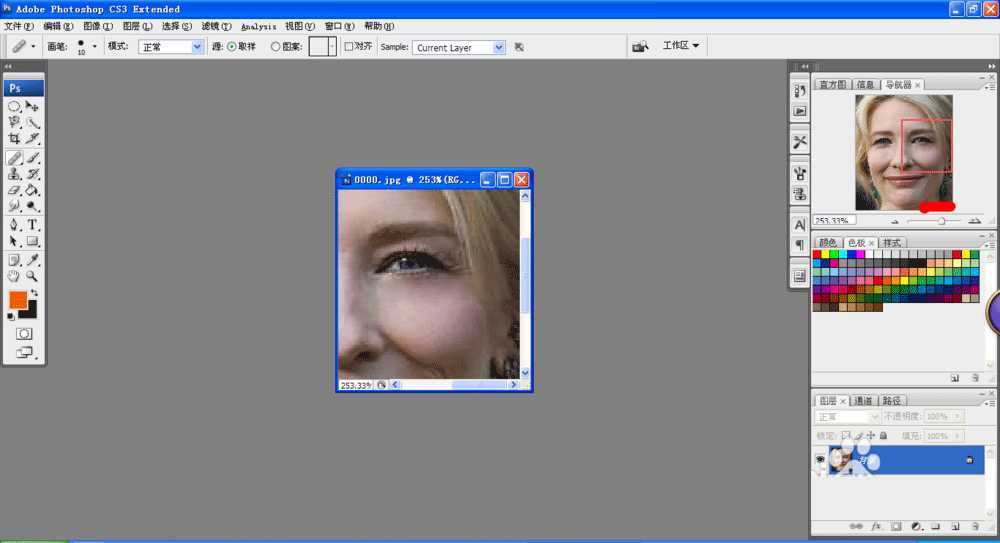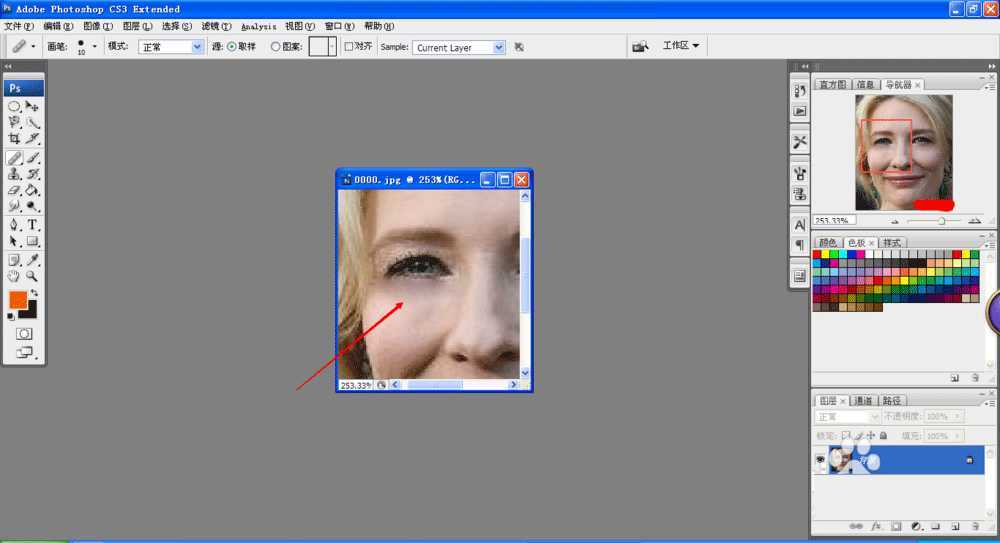用Photoshop怎么去皱纹?Photoshop是一款功能十强大的图片处理软件,人们经常使用Photoshop进行图片处理,让图片更加美观,也可以利用Photoshop处理照片,让照片中的人物更加漂亮,去除皱纹就是十分基础的一个操作。下面,我们就教大家如何使用photoshop快速除去照片上的皱纹。
原图:
效果图:
主要过程:
1、首先,我们开启Photoshop,并打开我们需要修改的图片。我们按住ALT键滑动滑轮,将图片放大,把有皱纹的放在窗口的主体部分,方便我们进行操作。
2、在Photoshop左侧工具栏中,我们选择“画笔修复工具”(快捷键 J),画笔修复工具可能在隐藏工具列表中,大家要注意查看,选取工具后我们就需要调整画笔的属性了。
3、确定工具后,Photoshop会在页面顶部出现工具设置菜单,在“源”的选项中,我们选择“取样”,将画笔设定到合适的大小。
小一点的画笔能让画面更加细致,但是操作会增加,所以我们选择适中大小就可以。
4、确定工具后,我们把鼠标移动到照片上皮肤较好的地方,按住键盘的Alt键,再次点击鼠标,进行取样。
这样,就相当于我们有了很多没有皱纹的皮肤,接着就是覆盖住有皱纹的地方。
5、修补工具取样后,只需要把鼠标移动到有皱纹的地方,单击鼠标进行覆盖,就可以将皱纹明显的地区修补,同时系统会自动进行细节处理,让图片更加和谐。
6、我们重复覆盖操作,即可将皱纹全部去除,但是如果处理比较细致,我们最好多次取样,尽量在皱纹附近取样,从而让皮肤颜色大致相同。
完成后,照片的去皱就基本完成,简单方便的去除了皱纹。
7、完成去皱操作后,可以看到,图片和之前相比有很大的改善,尤其是眼部去皱,会让照片看起来更加年轻。
完成去皱操作之后,我们要记得保存,如果想要保留原图,最好使用“另存为”。
教程结束,以上就是关于ps怎么去除皱纹?使用photoshop快速去除眼部照片上的皱纹教程的全部内容,希望大家看完有所收获!更多精彩,尽在网站!
相关教程推荐:
PS教你如何把帅气小伙变成满脸皱纹的老大爷
Photoshop磨皮美容去皱纹教程
Photoshop 中老年人脸上的皱纹快速消除方法
免责声明:本站资源来自互联网收集,仅供用于学习和交流,请遵循相关法律法规,本站一切资源不代表本站立场,如有侵权、后门、不妥请联系本站删除!
稳了!魔兽国服回归的3条重磅消息!官宣时间再确认!
昨天有一位朋友在大神群里分享,自己亚服账号被封号之后居然弹出了国服的封号信息对话框。
这里面让他访问的是一个国服的战网网址,com.cn和后面的zh都非常明白地表明这就是国服战网。
而他在复制这个网址并且进行登录之后,确实是网易的网址,也就是我们熟悉的停服之后国服发布的暴雪游戏产品运营到期开放退款的说明。这是一件比较奇怪的事情,因为以前都没有出现这样的情况,现在突然提示跳转到国服战网的网址,是不是说明了简体中文客户端已经开始进行更新了呢?
更新日志
- 【原神】V4.6攻略·任务与探索 | 新增「1张食谱收集」攻略
- 康乔江梦蕾.2013-魅力情歌对唱2CD【南方】【WAV+CUE】
- 马赛克乐队.2012-马赛克MOSAIC【星外星】【WAV+CUE】
- 群星.1995-美少女宣言精选(上)(下)【宝丽金】【WAV+CUE】
- 群星《小日子 电视剧影视原声带》[320K/MP3][84.58MB]
- 群星《小日子 电视剧影视原声带》[FLAC/分轨][194.38MB]
- 《QQ音乐 抖音热歌榜 225首 2024年第1季度.共计10期 TOP100》[FLAC/分轨][7.3GB]
- 天龙八部手游七周年 少侠集体走心庆生
- 西游笔绘西行红鳞大鳞技能介绍 技能效果一览
- 鸣潮桃祈阵容怎么搭配 最强阵容推荐
- dnf抗性怎么增加
- dnf护石可以分解吗
- dnf护石怎么合成
- 游侠晚报:《刺客信条影》预购火爆 IGN评最佳NS游戏
- 手办鉴赏室:妖精女王超帅气!阿尔托莉雅优雅战斗